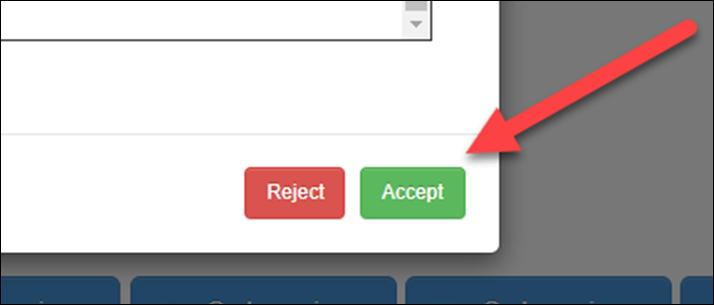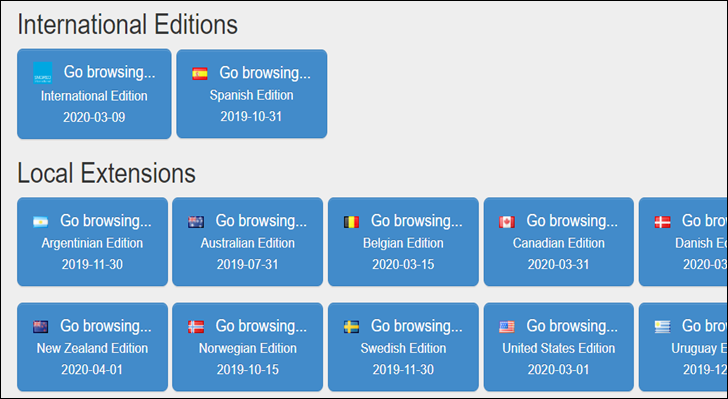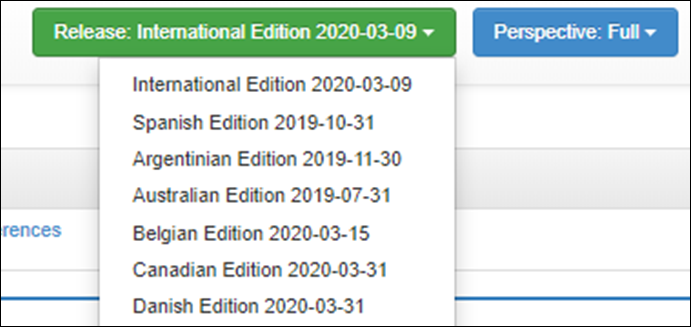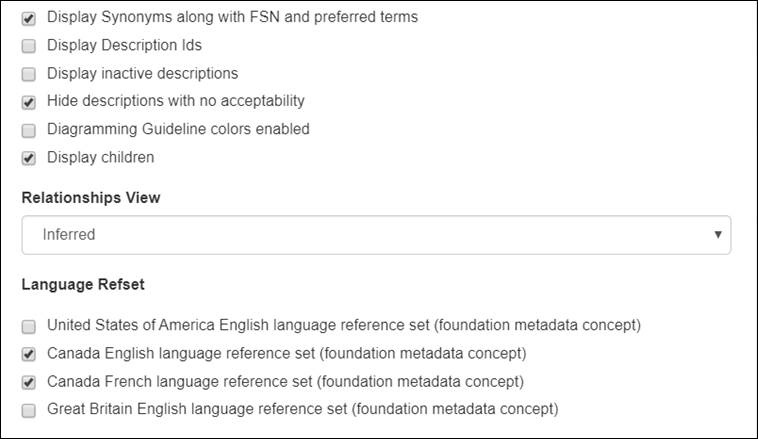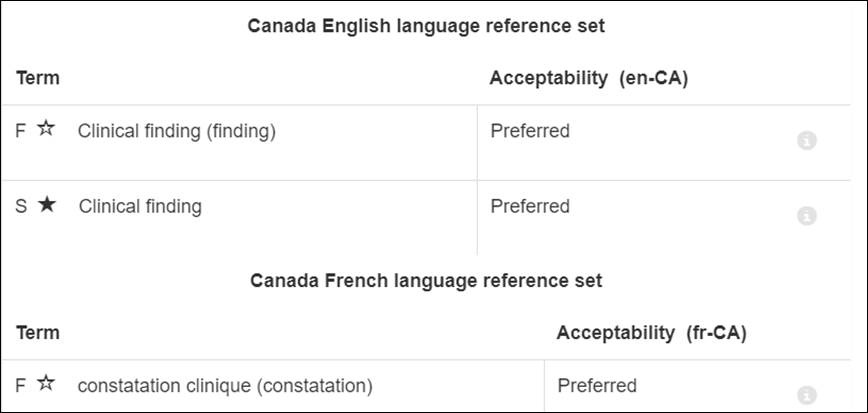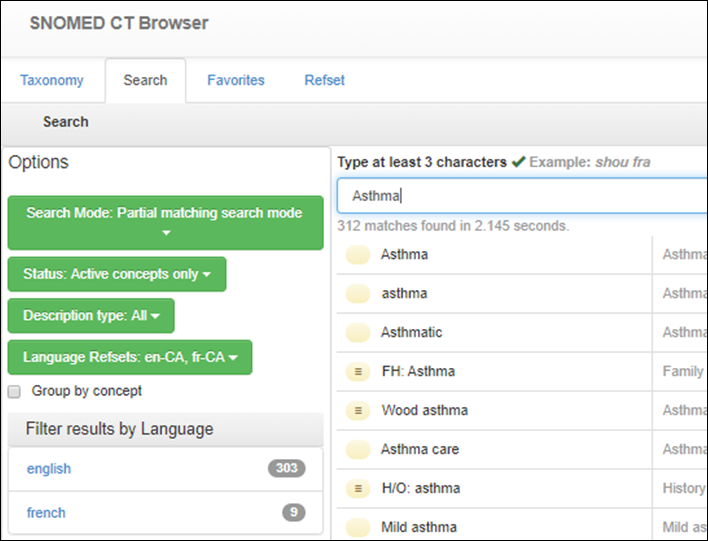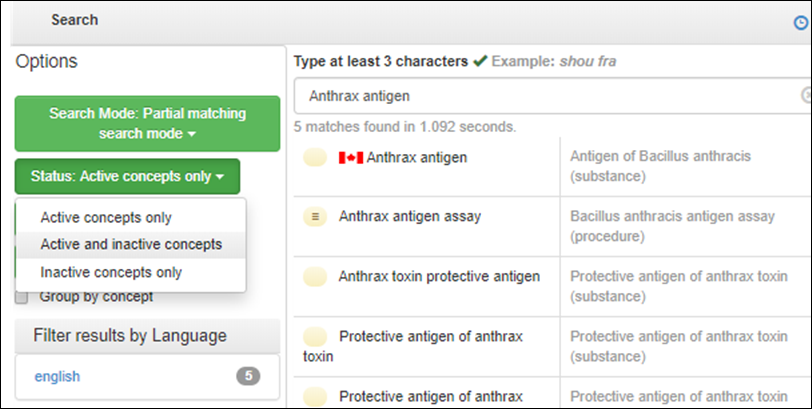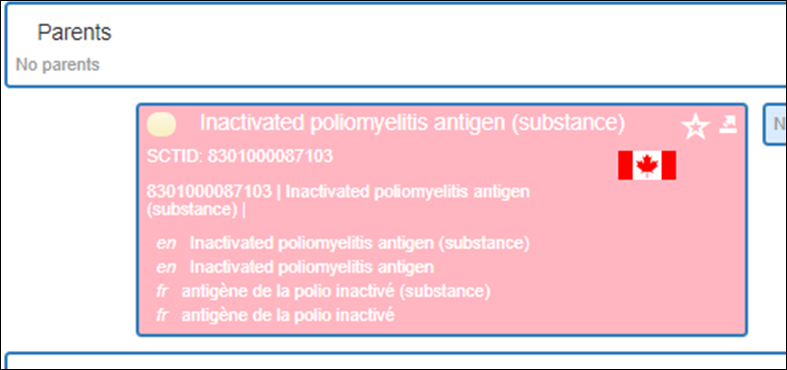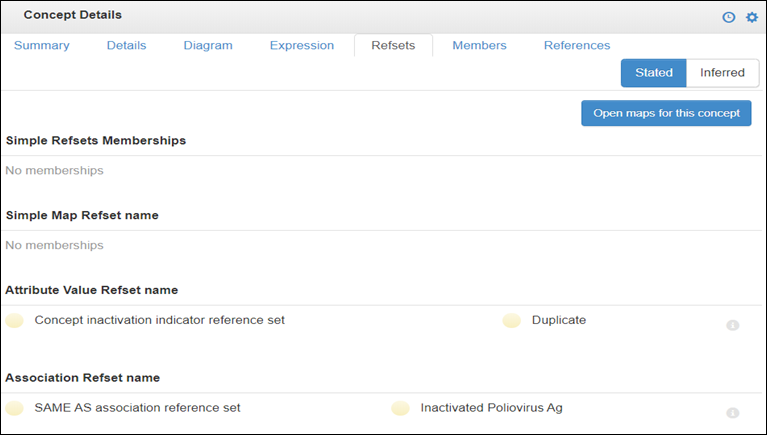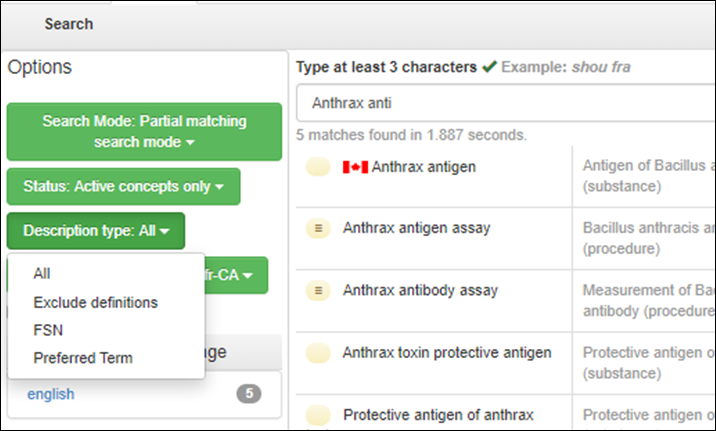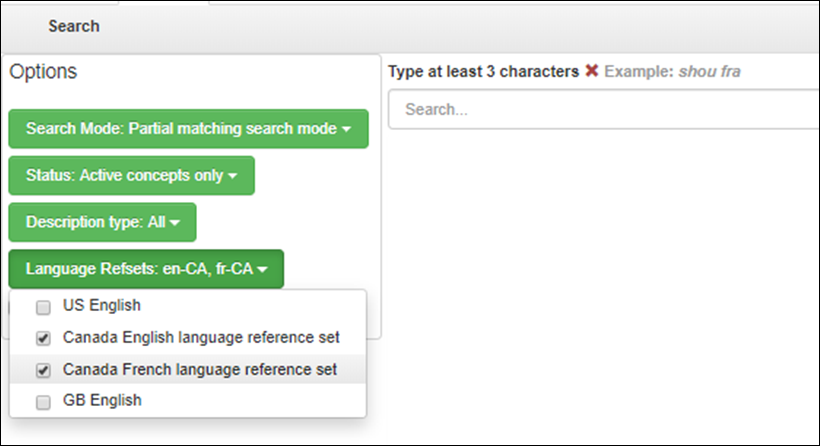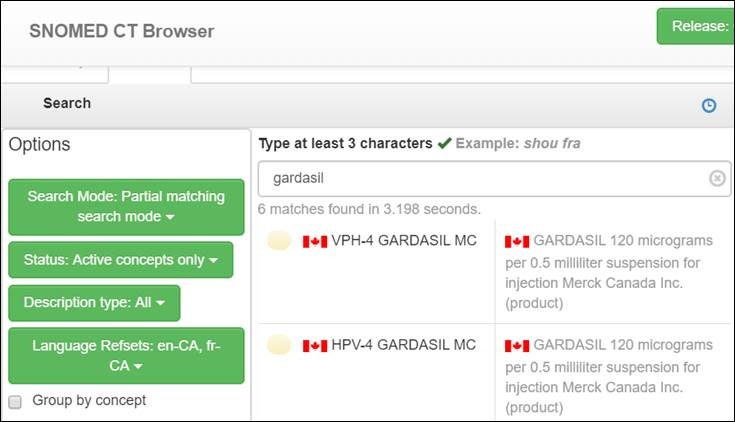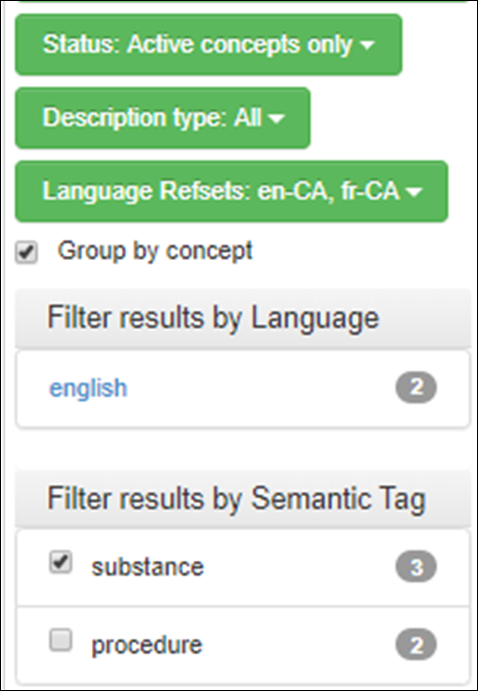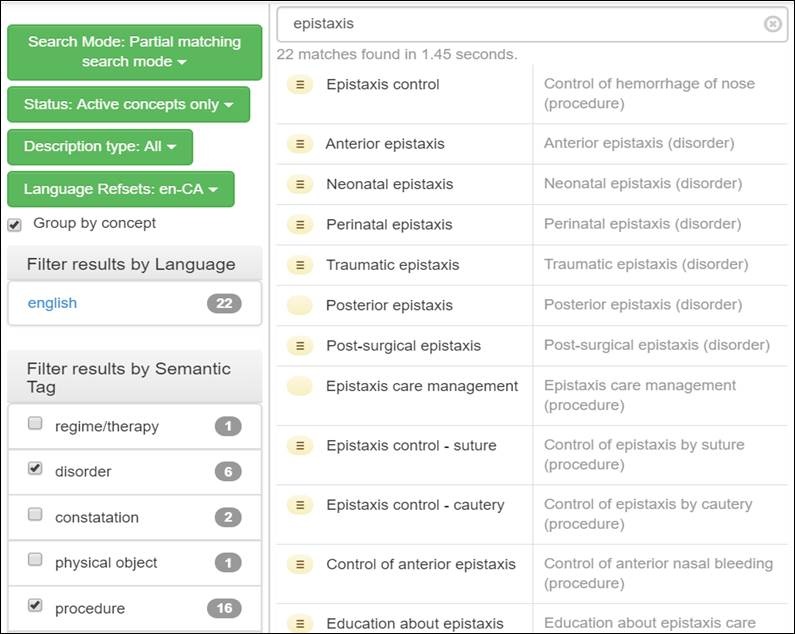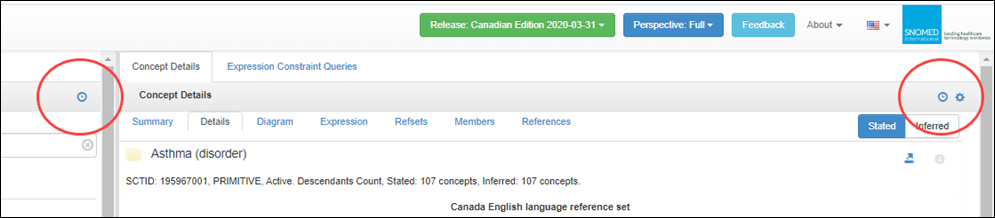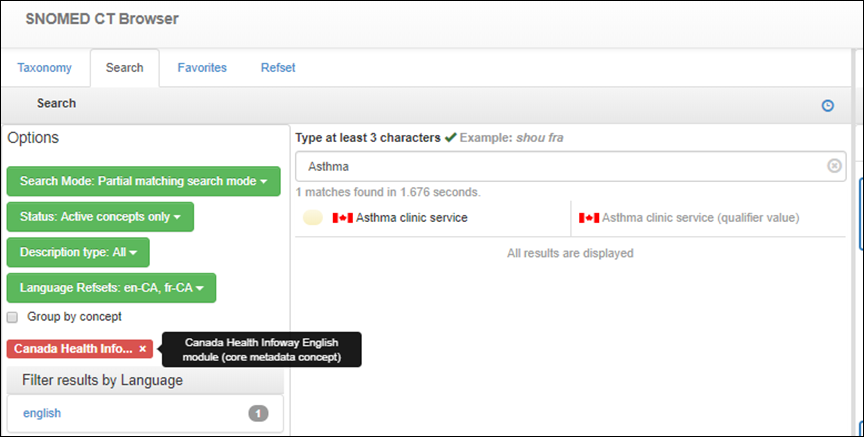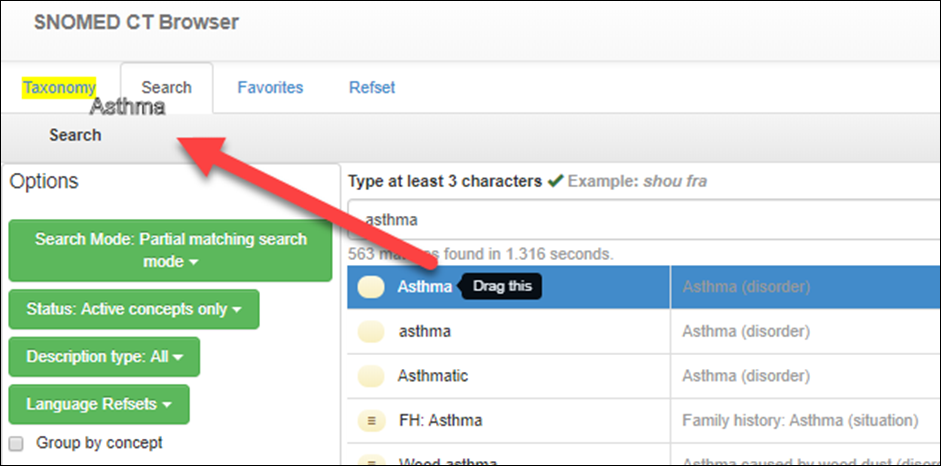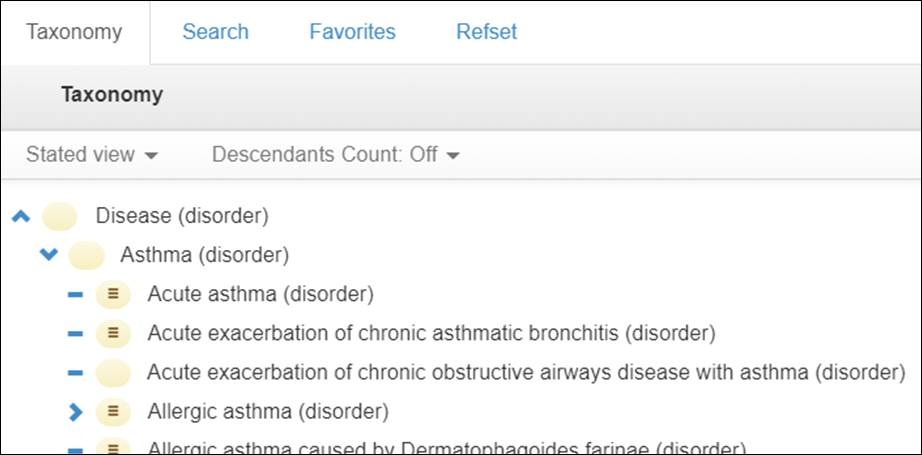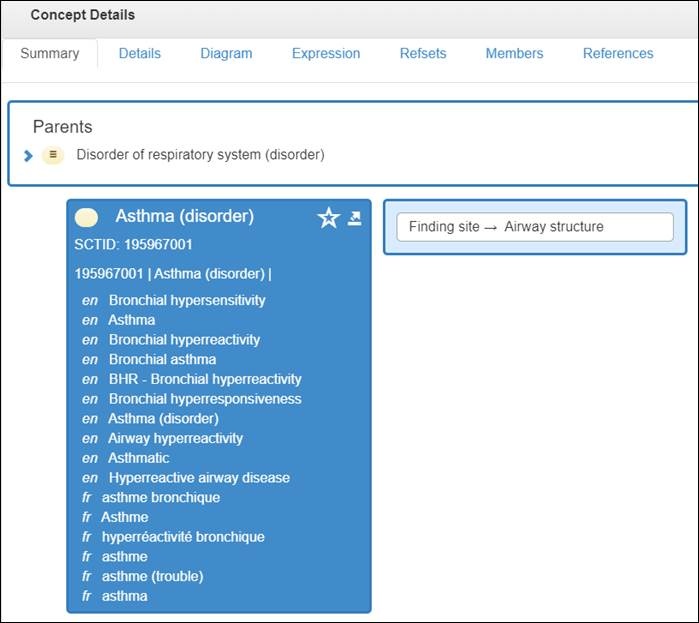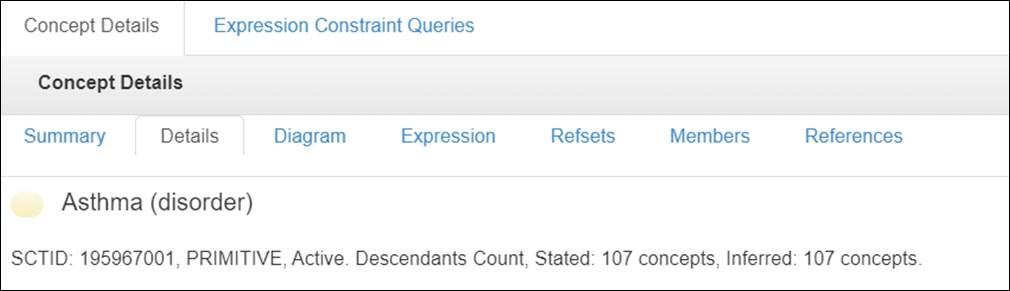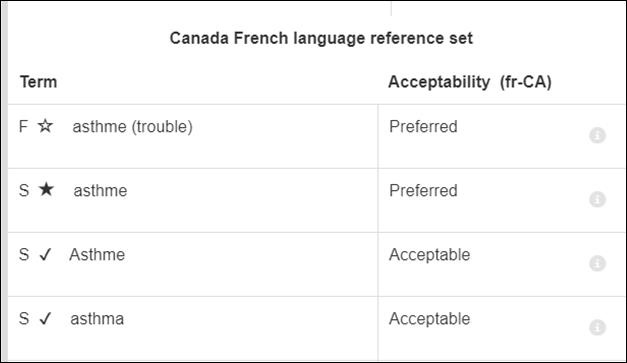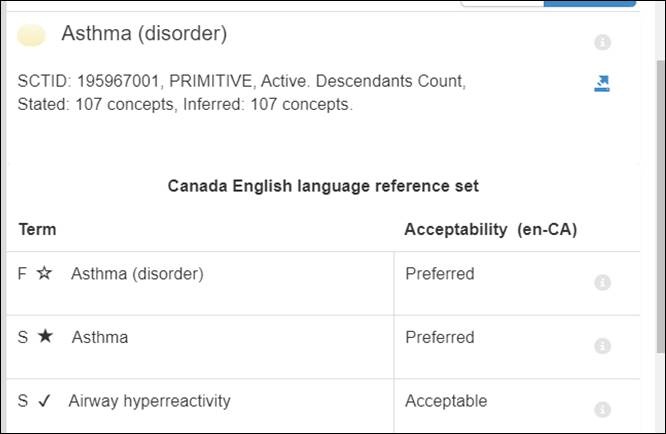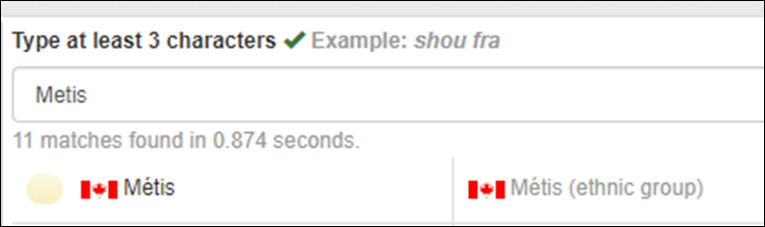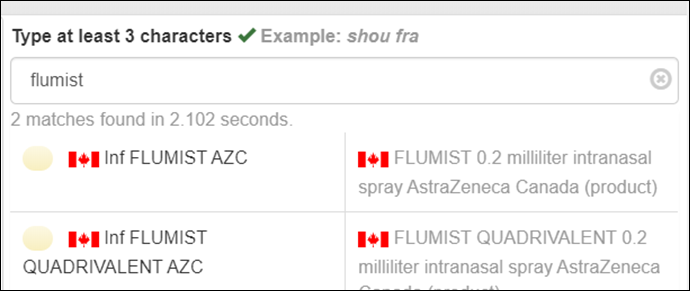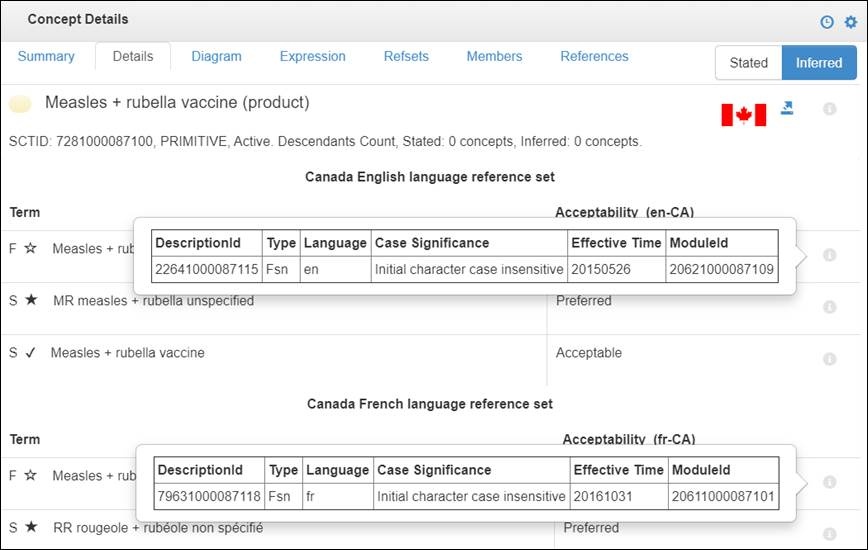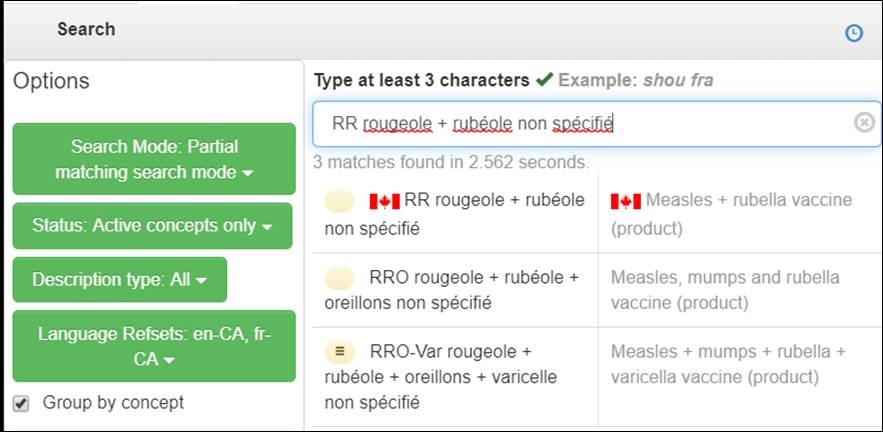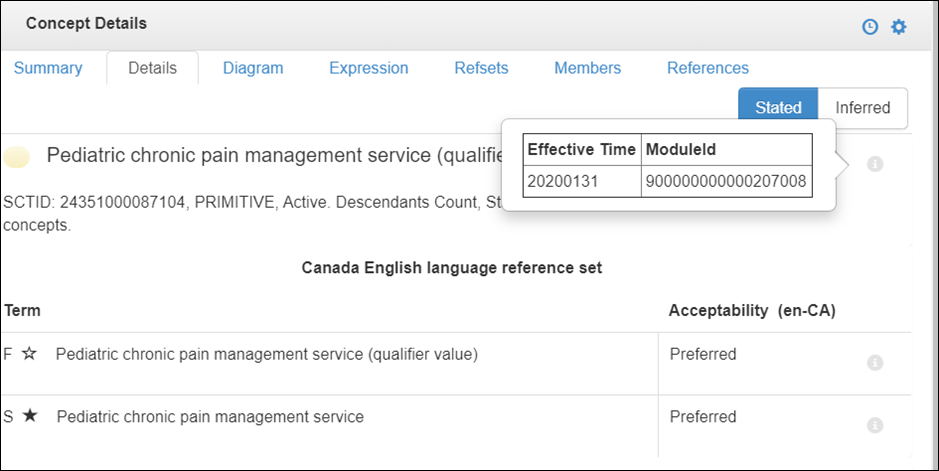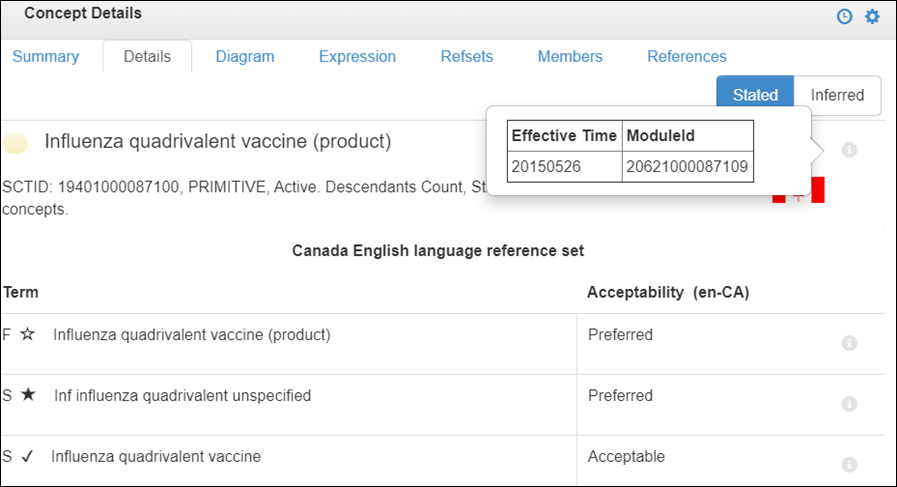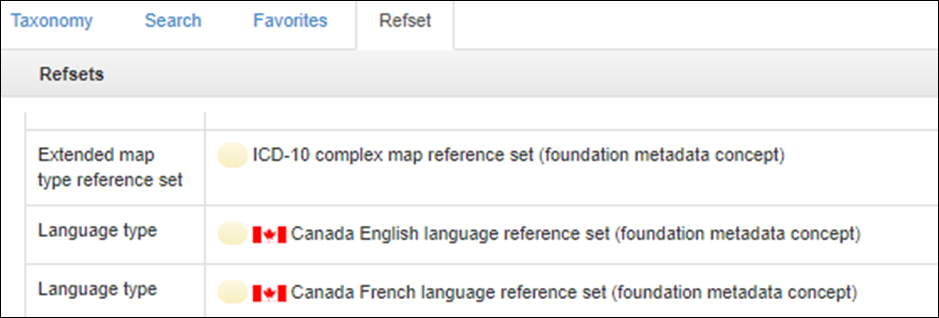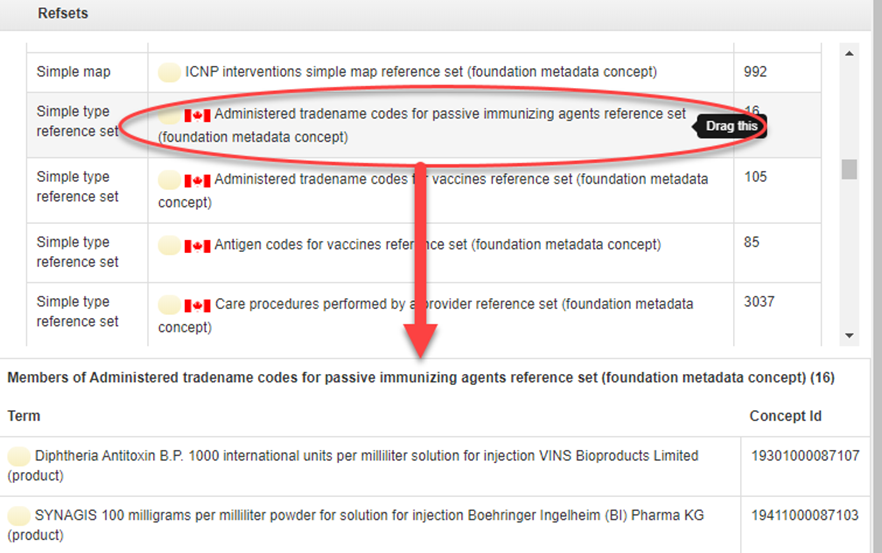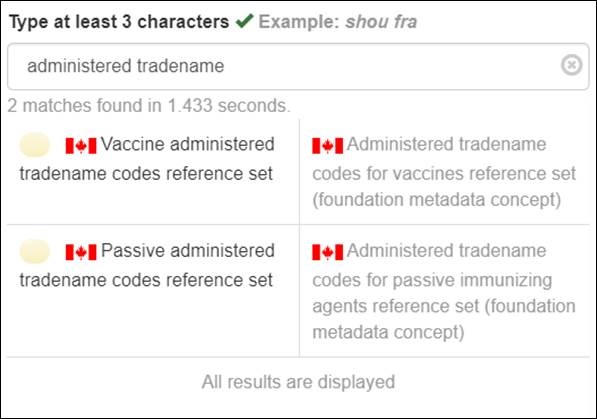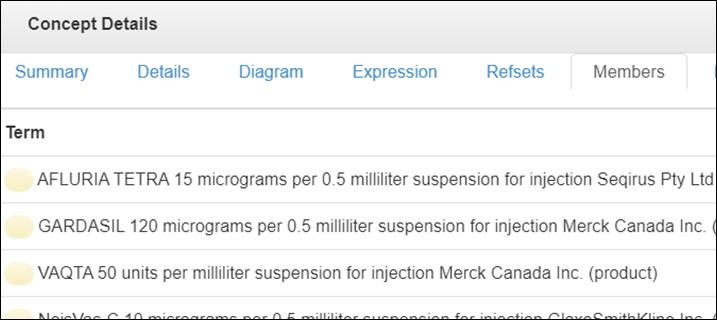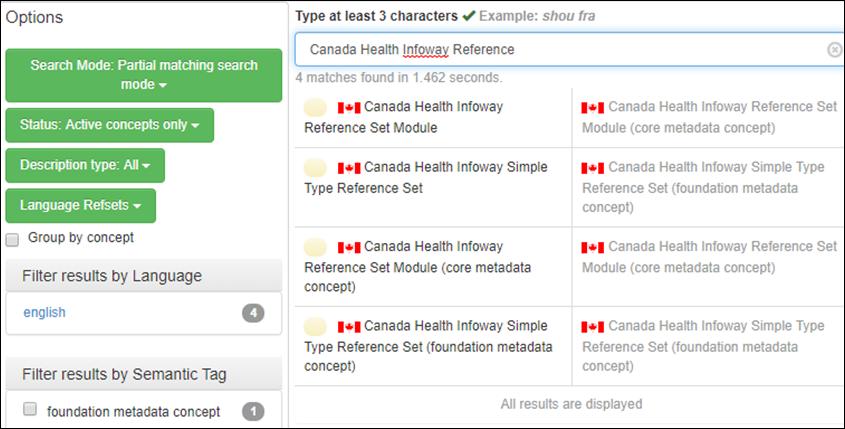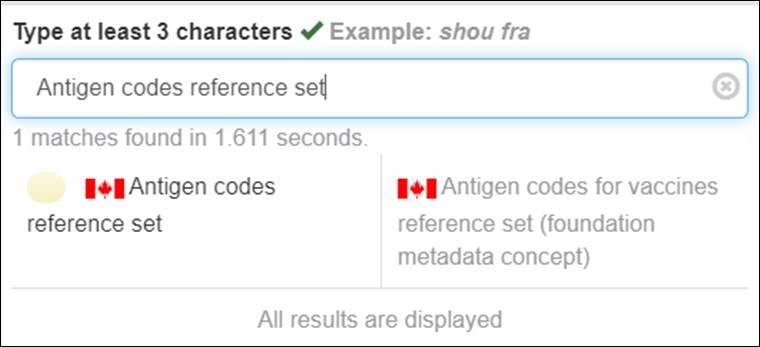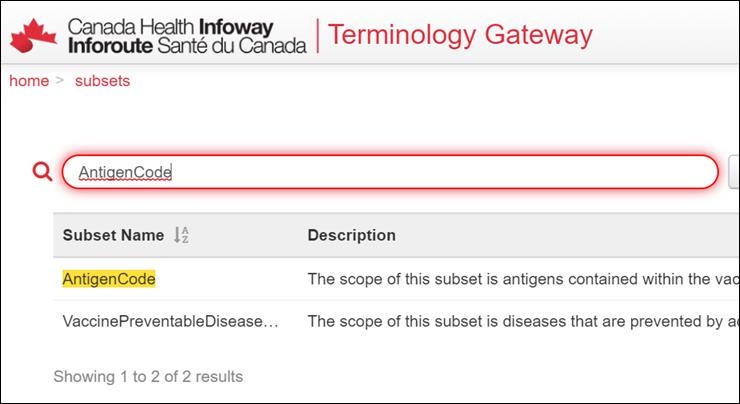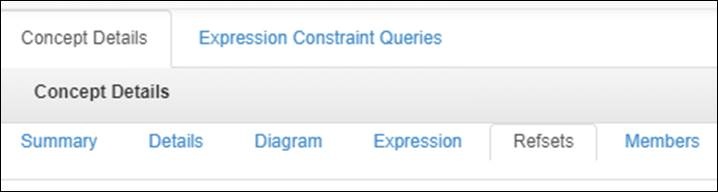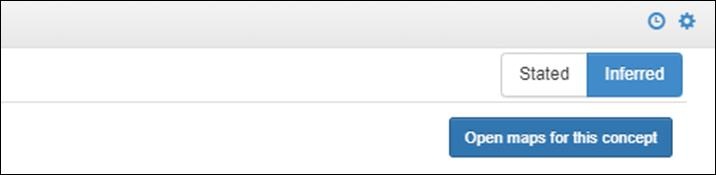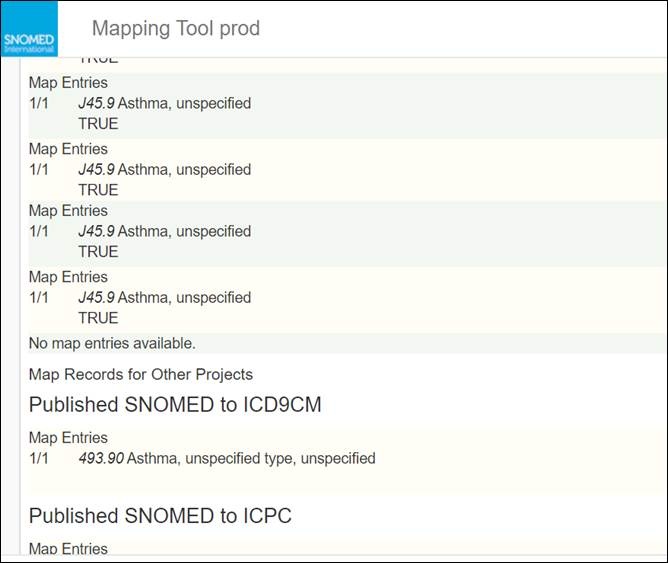May 2020
Linda Parisien and Kelly Davison
Introduction
SNOMED CT is the most comprehensive, multilingual clinical healthcare terminology in the world. With over 350,000 active, scientifically validated concepts, global adoption, and local extensibility, SNOMED CT is the responsible choice for a core general electronic health record (EHR) terminology standard. As the National Release Centre (NRC) for Canada, and a founding member of SNOMED International, Canada Health Infoway (Infoway) actively manages Canadian Edition content. A key tool that SNOMED International provides to the public is the SNOMED International Browser, which allows users to browse and search the SNOMED CT International Edition and national editions at no cost ( note that Integration of the SNOMED International SNOMED CT Browser with a clinical application is not permitted). This multilingual browser is a core tool for exploring the concepts, descriptions, relationships and reference sets that constitute key components of interoperable health care.
This document is intended to help users browse Canadian content using the SNOMED International browser. Recent screenshots with step-by-step directions make this guide an easy-to-follow starter resource for learning to explore SNOMED CT.
Please note that the browser works best with Google Chrome™.
Accessing the Browser and Canadian Edition
- Navigate to the SNOMED International Browser: http://browser.ihtsdotools.org.
- Read and accept the License Agreement.
- To browse Canadian content, select the Canadian Edition in the Local Extensions section.
- Tip: The Canadian Edition is an International Edition extended with the English Canadian concepts and descriptions (en-CA), the French Canadian descriptions (fr-CA) and the Canadian reference sets (refsets).
- Tip: If you want to browse the latest release of the International Edition, click on the “Go browsing… International Edition” button in the International Editions section.
- Tip: Available releases can also be viewed and selected using the green “Release” button at the top right of the screen. Note that the underlying International version for each national edition may not be the same because national release cycles are not the same
- Open display Options by clicking the icon at the top right of the right-hand pane. Select “Display Synonyms along with FSN and preferred terms,” “Hide descriptions with no use acceptability,” “Display children,” and Canadian language refsets.
- En-CA and fr-CA language reference sets will now be displayed under the Details tab of the Concept Details pane on the right-hand side of the screen, along with the Fully Specified Name (FSN) and Acceptability of the description.
- En-CA and fr-CA language reference sets will now be displayed under the Details tab of the Concept Details pane on the right-hand side of the screen, along with the Fully Specified Name (FSN) and Acceptability of the description.
Conducting a Search
Now that you’ve optimized the Browser to display Canadian content, you can initiate your search.
- Navigate to the Search tab on the left-hand side of the screen. Enter at least three characters in the search field. Results will be displayed in ascending order. For demonstration purposes, the concept “Asthma” has been used in the picture below. Notice that there are 312 matches for the character string “Asthma” found, which includes all active content in descriptions, fully specified names and synonyms. Since 312 matches is a large return result, consider refining your search by applying additional filters.
- Apply additional optional search filters such as “Status,” and “Description type” on the left-hand side of the left-hand search panel under Options.
- Status Filter. Applying the “Status” filter allows you to search for Active, Inactive or Active and Inactive concepts. For instance, the Canadian concept Antigen of Bacillus anthracis (substance) is active and is displayed if active concepts are included via this filter.
A search for the inactivated Canadian concept Poliomyelitis antigen (substance) will not appear unless inactivated terms are enabled via this filter. Note that inactive concepts are always set against a pink background. - The reason that a concept was inactivated can be found by clicking on the Refsets tab in the Concept Details pane on the right-hand side of the screen. This tab displays the reason for inactivation. The concept 8301000087103 |Inactivated poliomyelitis antigen (substance)| was inactivated because it was a duplicate, or SAME AS the core concept Antigen of inactivated Poliovirus (substance).
- Description Type: Applying the “Description type” filter allows you to include all or individual concept descriptions such as definitions, the Fully Specified Name (FSN) or the Preferred Term. This can be useful for locating commonly used Canadian synonyms or refining your search to specific description types.
The browser also supports the display of multiple language refsets where a national edition has more than one language refset (i.e. Canada), or in the use case where more than one dialect of the same language is relevant to the search (i.e. different spellings (paediatric or anaemia)).
For example, Canadian vaccines have tradenames in both English and French, and both results can be displayed via this option. - Reduce the number of results by applying the “Group by concept” filter. This filter presents all FSNs that contain descriptions matching the search strings.
- Refine the search and target specific hierarchies by selecting only the relevant Semantic Tags in the “Filter results by Semantic Tag” pane. As you refine your search, the number of matches in each filter item will be displayed automatically beside the semantic tag term in the filter pane. If Group by Concept is checked, then the number of matches will be limited to the selected hierarchies/semantic tags. In the example below, 6 matches are within the (disorder) hierarchy, and 16 are within the (procedure) hierarchy. I have filtered out all other search results by selecting these two hierarchies for results display.
Tip: Note the icon. This icon is used to recall search history and is available on both the left and right-and panes of the browser for additional convenience. It will retain the history for the current session and will be erased when the session is closed. - Limit search results to Canadian content only by navigating the left-hand side of the left-hand pane of the browser to the “Filter results by…” panes and select “Canada Health Infoway English module (core metadata concept).” Doing so will constrain the search for the concept Asthma to matching concepts within this module, which includes Canadian subsets.
- Status Filter. Applying the “Status” filter allows you to search for Active, Inactive or Active and Inactive concepts. For instance, the Canadian concept Antigen of Bacillus anthracis (substance) is active and is displayed if active concepts are included via this filter.
Visualizing Concept Details
Now that you know how to conduct searches and apply browser filters, you can select individual concepts and visualize their details.
- Visualize the location of the desired concept within the taxonomy by dragging the term from the search results section to the taxonomy section. This can also be achieved by dragging any yellow circle into the taxonomy section. Note that Yellow circles without lines denote primitive terms. Those with three lines denote fully defined terms.
The Taxonomy view allows the user to visualize the concept in the context of its | is a |, or parent-child relationships. Further refinements to the view in this pane can be made via the Stated view and Descendants count drop-downs. - Select the desired concept in the search results pane in the left-hand pane. Concept Details appear in the right-hand pane of the browser via a number of more specific tabs including “Details,” “Expression,” “Refsets” and “Diagram” – the tab displayed below is the Summary tab.
- Visualize the defining relationships of the concept (attribute-value pairs; parent-child relationships), the FSN and synonyms along with the ConceptId using the Summary tab. Our earlier example, Asthma, is used to illustrate.
Tip: Clicking the icon marks this concept as a favourite. Favourites can be viewed under the Favourites section in the pane on the left. This may be used to fast track the access to the same concept frequently referred to. - Visualize additional details in the Concept Details pane on the right under the Details tab.
In the picture(s) below, the FSN (F), ConceptId (SCTID), Preferred Synonyms and Acceptable Synonyms (S) in each of the en-CA and fr-CA language reference sets are displayed.
Tip: Improve accuracy and efficiency by using the copy function: copy the Term, ConceptId, Term and ConceptId or the Link (to share) using the icon on the top right of this tab. Similarly, ConceptId, Term and ConceptId or the Link (to share) can be copied from the Summary tab.
Searching the Canadian Edition
Once you have selected the Release: Canadian Edition, you can browse Canadian content.
- Canadian English concepts can be easily identified by a displayed in the result pane and in the Concept Details pane. Good examples of this include the term Métis…
…and Canadian trade name products for immunization:
Flumist 0.2 milliliter intranasal spray AstraZeneca Canada (product) - Canadian English descriptions are flagged as Canadian content in search results. Both the Canadian English and Canadian French language reference set descriptions (i.e. FSN, synonyms) are displayed in the Details tab of the Concept Details pane. Each description is associated with a unique DescriptionId discoverable by clicking the icon next to the term. Use DescriptionId to search for specific synonyms.
- Canadian French descriptions are also flagged as Canadian content in search results unless they have been promoted to the French Common Edition. or example, the Measles + rubella vaccine (product):
- Identify whether concepts belong to the International Edition or the Canadian Edition by clicking the icon next to the concept description. The ModuleId will confirm who is maintaining the concept. This is important when a concept has been created in a national edition and promoted to SNOMED International. In the two concepts below, the first Pediatric chronic pain management service (qualifier value) concept was created in the Canadian Edition and promoted to international. The second Influenza quadrivalent vaccine (product) concept was created in the Canadian Edition and is kept in the Canadian Edition. To identify Canadian edition content, locate the Canadian namespace identifier character string 1000087 (or 1000077) in the SCTID.
Searching Canadian Refsets
- Refsets can be browsed by clicking the refset button in the left pane of the browser. Canadian refsets are maintained by Canada Health Infoway and are also flagged visually by the icon.
- Display refset content (members) in two ways:
- below the selection it in the left-hand panel of the browser rather than the right.
- Or, if the refset is selected from the search field, via the Members tab in the Concept Details pane on the right-hand side of the screen.
- below the selection it in the left-hand panel of the browser rather than the right.
- For simple reference sets you can click on Canada Health Infoway Reference Set Module (core metadata concept) and get the list of Canadian reference sets by looking at the children.
- Canadian reference sets can also be searched, displayed and downloaded from Canada Health Infoway’s Terminology Gateway. To do so, navigate to https://tgateway.infoway-inforoute.ca/subsets.html and log in.
Tip: The reference set names are not the same in the International Browser and in the Terminology Gateway. From the Browser to the Gateway, locate the Preferred Term of the reference set, copy paste all words except “reference set” and remove the spaces between the words from your subset name search string as shown below. For example, the Canadian Antigen codes reference set can be searched on the Terminology Gateway as AntigenCode and vice versa.
Tip: From the Browser to the Gateway, locate the subset name, insert spaces between the words and add “reference set” for searches.
Additional Features and Resources
- Explore SNOMED CT Maps by searching concept and then clicking on “Open maps for this concept” in the top, right-hand section of the Concept Details pane under the Refsets tab.
- Selecting the “Open maps to this concept button” directs the user to the SNOMED International Mapping Tool production environment. For example, Asthma is mapped to ICD-10, ICD-9-CM and ICPC, and the target codes are available for visualization.
- Users may access the SNOMED International e-learning module for the browser at no cost by clicking here.
- SNOMED International has provided a Browser Tour tool here.